GoogleDomainsで独自ドメインを取得するやり方
2019.04.05
新しく独自ドメインを取得したので、GoogleDomainsでドメインを取るまでの流れをまとめていきます。とはいえそこまで迷うこと無く取得と設定ができるかと思います。
GoogleDomainについては下記の記事で登録方法などを書いています。
GoogleDomainsでドメインを取得
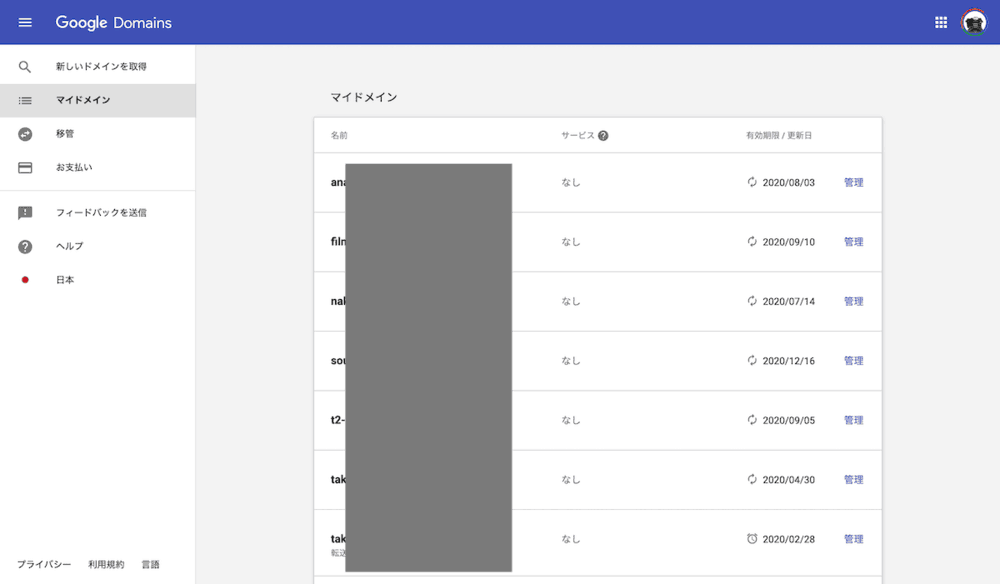
まずはGoogleDomainにログインしてこちらのマイドメインのページを開きます。はじめて利用する方は、こちらの一覧画面ではなく、新しいドメインを取得か移管画面になるかもしれないです。
というわけで、左のメニューにある新しいドメインを取得をクリックして開きます。
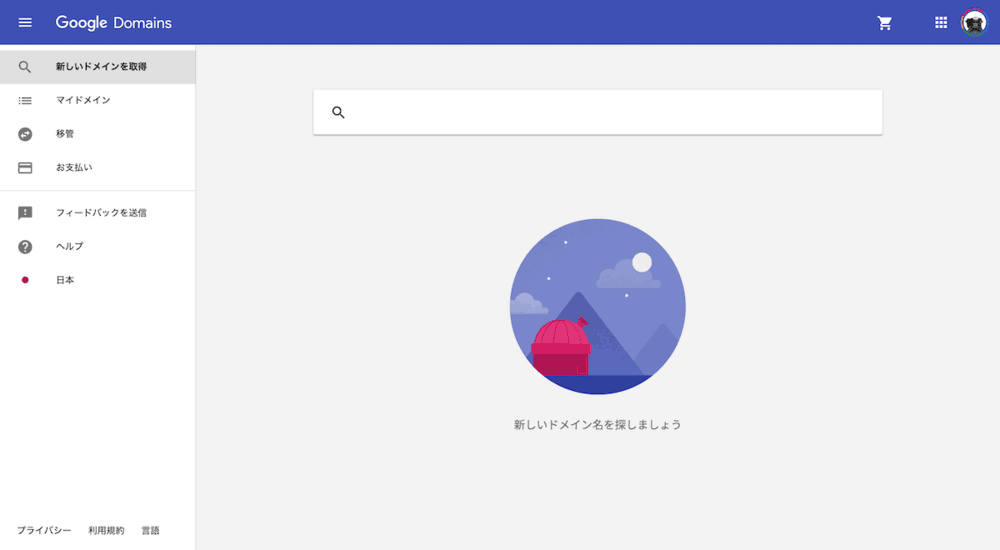
すっごく簡素ですね。ドメイン名を探させる行動以外をさせない心意気がすごいです。
ドメインを探してみます。今回は新しく取得したいドメイン「tako3.jp」を取得します。憧れの「.jp」ドメイン。
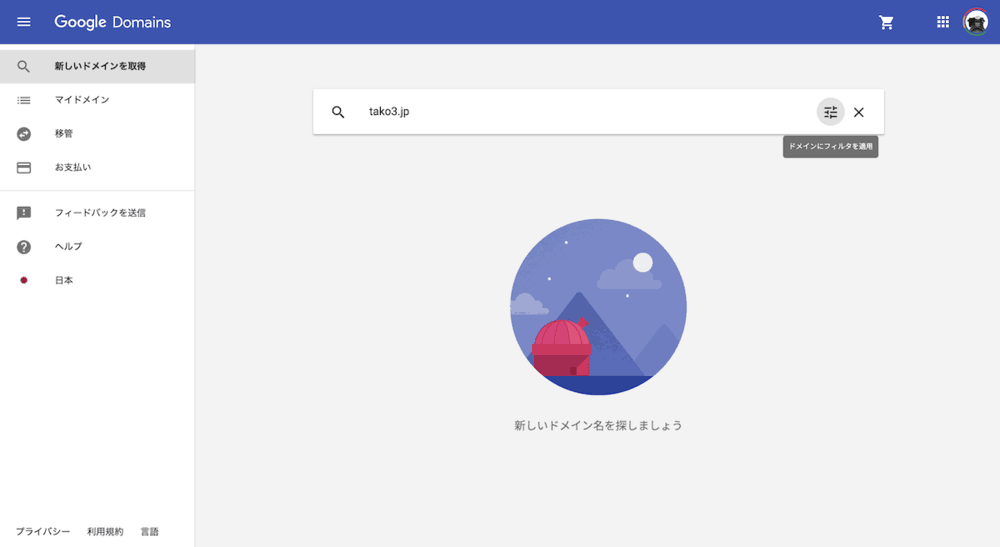
こんな感じで入力フォームに欲しいドメインを入力します。今回の場合は「.jp」が欲しいんだ!という強い意志があったので、迷うことなくたどり着きましたが、もしかしたら「tako3」の部分は決まっているんだけど、、、とかなんかいいものあるかなぁとヴィレバンに迷い込んだ人みたいな方もいるかも知れません。そんな人には、フィルター機能があります。
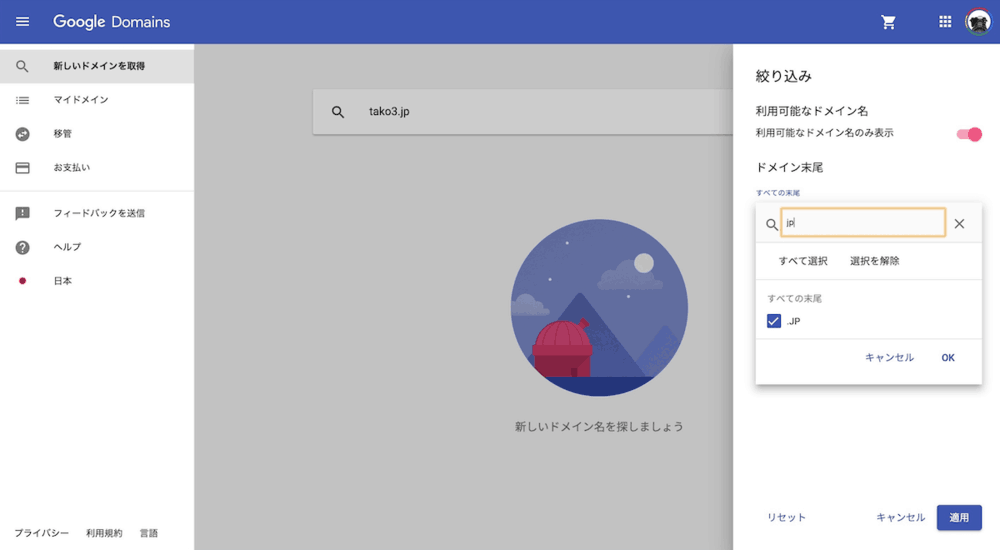
こんな感じでフィルターをかけることができたり、一覧から選ぶこともできます。が、
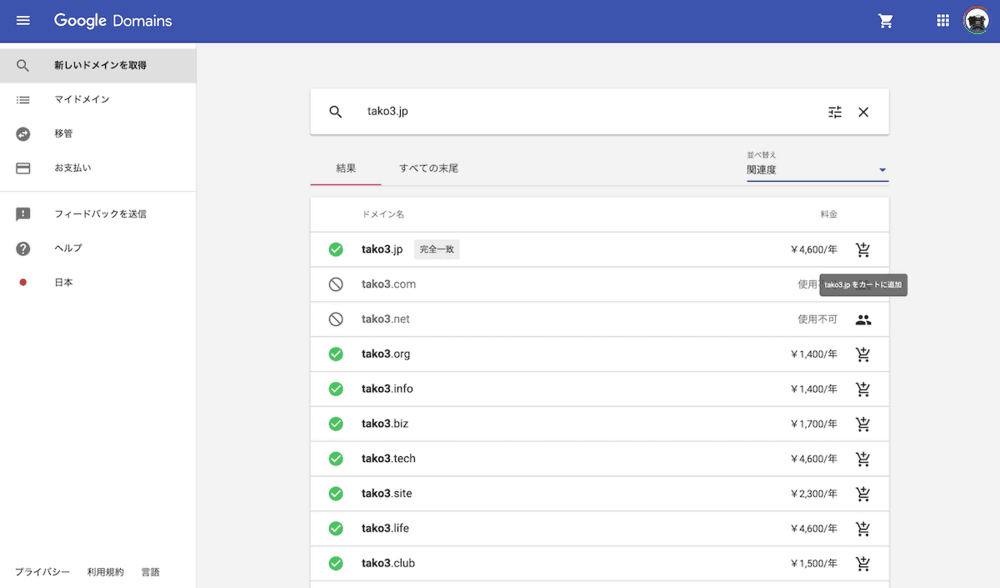
なんだかんだいっても検索結果画面でいろんなドメインが表示されるのでここで悩むのもありです。ちなみにGoogleDomainは少しお値段がお高いです。Googleという安心感、管理画面の使いやすさ、(感覚値かもだけど)DNS反映がすこぶる早い気がします。
欲しいドメインが決まったら、カートボタンをクリックして、カートに入れます。ドメインがカートに入っている状態ってどんな状態なんでしょうか。
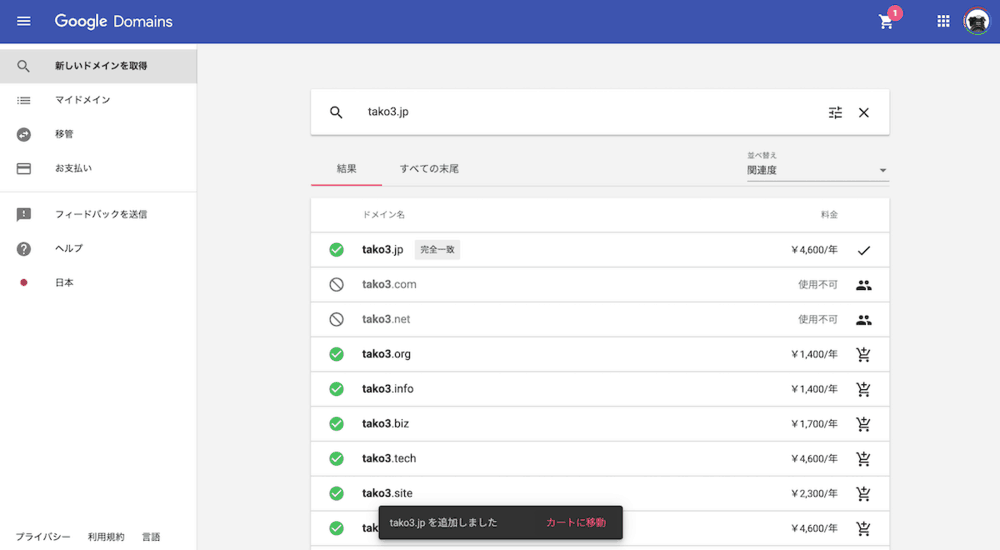
追加されました。カートに移動か、右上のピンク色の1がついているカートをクリックします。
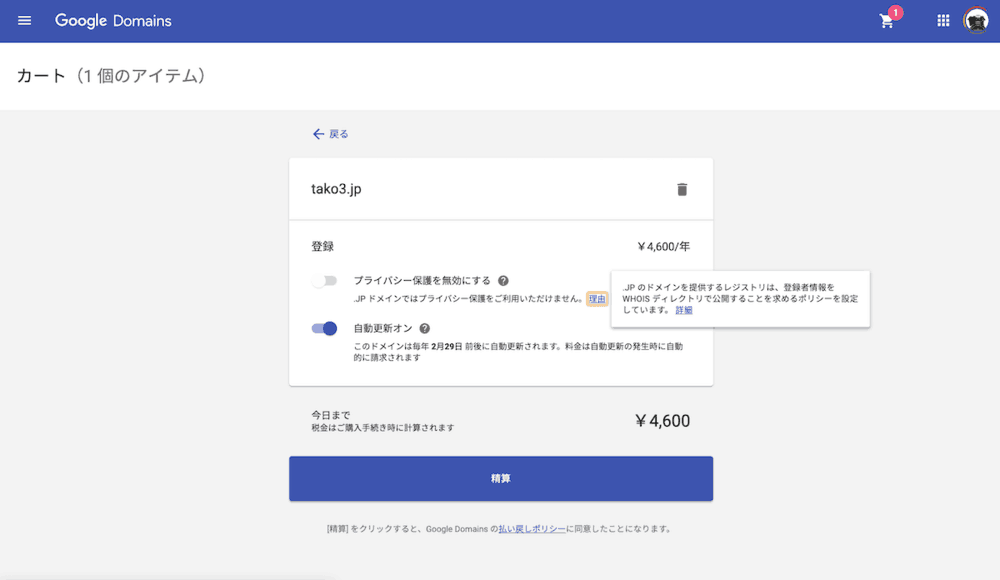
確認画面が表示されます。ここで精算をクリックしてもまだ料金は発生しません。今回選んだのが.jpドメインなので、プライバシー保護が有効化できませんが、その他通常ドメインであれば、whois情報を非公開にできるので、心配ないです。
精算をクリックすると、、
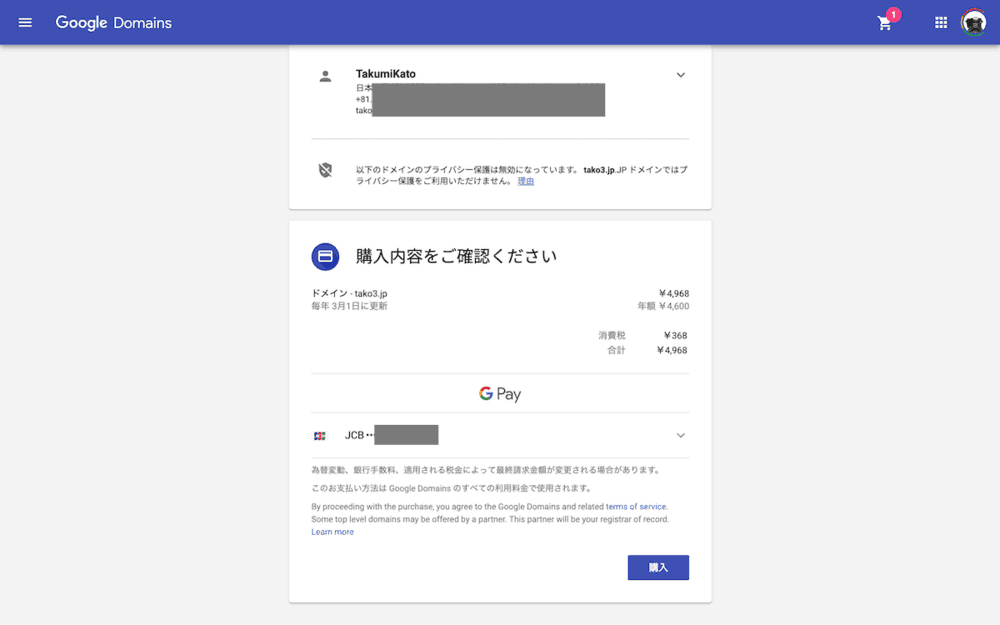
最終決定画面ですね。.jpドメインの場合は情報入力とかがありますが、ここでカード情報を入力して、いざ購入です。
しばらくすると、Googleからメールが届きます。
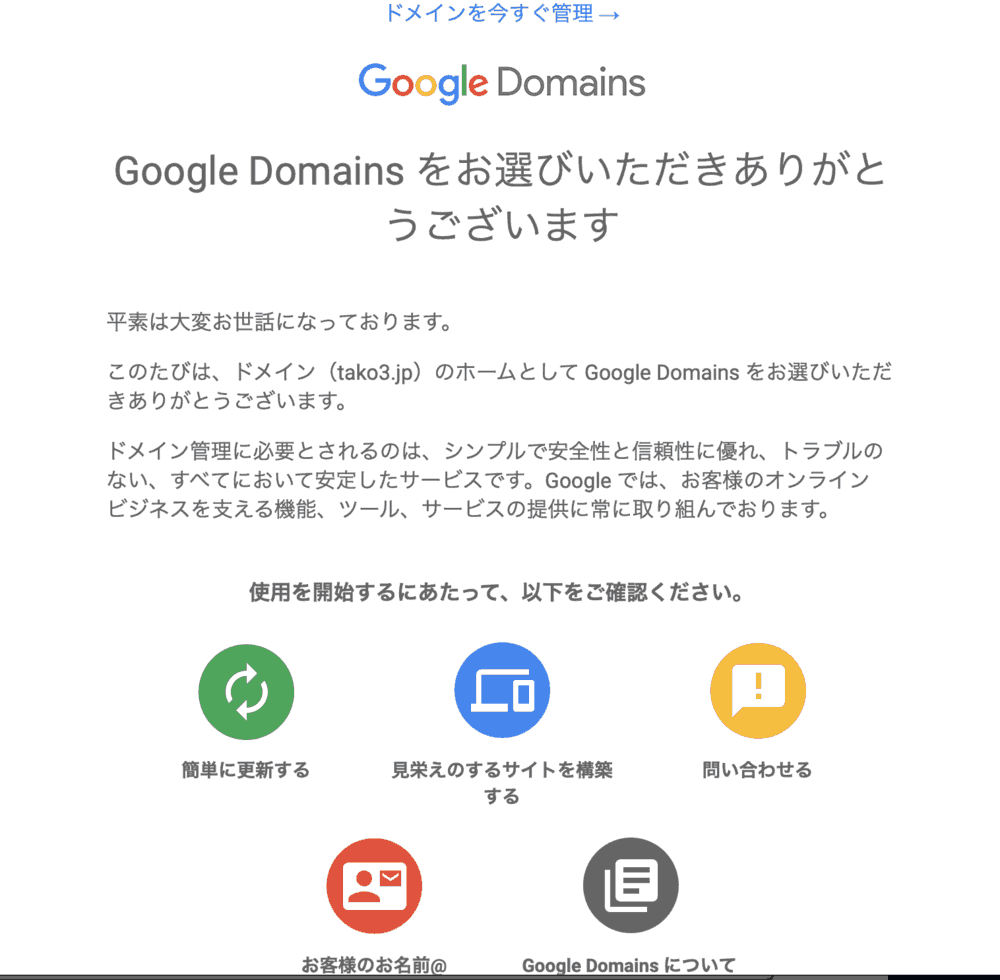
あざーっす!おなしゃーっすっていうメールです。ここで管理画面にいくと、ドメインが一覧ページにあるので、サーバー設定やらなにやらをやっていきましょう。
エックスサーバーなどレンタルサーバーの場合は、基本的には、左メニューの「DNS→ネームサーバー」を変更すれば大丈夫です。
まとめ
設定・管理画面もわかりやすいし、特に迷うこと無く利用できると思います。少し料金はお高めですがおすすめです〜



Comment