お名前からGoogleDomainsにドメイン移管する方法
2019.03.21
ドメイン取得といえばお名前.comだと思い長年使ってきましたが、今回GoogleDomainsにドメイン移管をしてみました。
GoogleDomainsとは
ドメインを購入、管理できるGoogleのサービス。2015年にサービスを開始しており、2018年に日本語対応が行われました。管理画面がGoogleらしいシンプルでわかりやすい作り、Googleでの安心感が大きいところです。
GoogleDomainsにするメリット
- 管理画面、設定画面がわかりやすい。
- 金額もほとんど一律なのでわかりやすい
- メールサーバーなどを介さなくてもメールの受信が行える(送信はできない/転送ができる)
- G Suiteの導入が簡単
- Whois情報代行も無料
デメリット
- 選べるドメインがまだ少ない。
- 設定周りに関しての情報は少なめ(お名前.comに比べ/日本語情報)
それこそ、このブログの.photoはありませんでした。なので管理しているドメイン全部を一括にまとめることはできなかったです。
そういうドメインもこれから増えていくはずなので、おいおい一括でまとめていきたい。
逆にデメリットはそのあたりで、他部分については移管直後ではありますが特に不満はありません。
移管の流れ
大まかな流れとしては下記になります。
お名前.comで、「Whois情報〜」を外す。
↓
そのままお名前.comにて、ドメイン一覧ページ→情報
でAutcodeを表示
↓
GoogleDomains画面で移管→先程のAuthcodeを貼り付ける
↓
設定はそのまま
移管してみよう
ますはGoogle Domainsを開きます。英語ページですが、管理画面は日本語なので安心してください。ひとまず右上の緑色のMANAGE MY DOMAINSを押します。
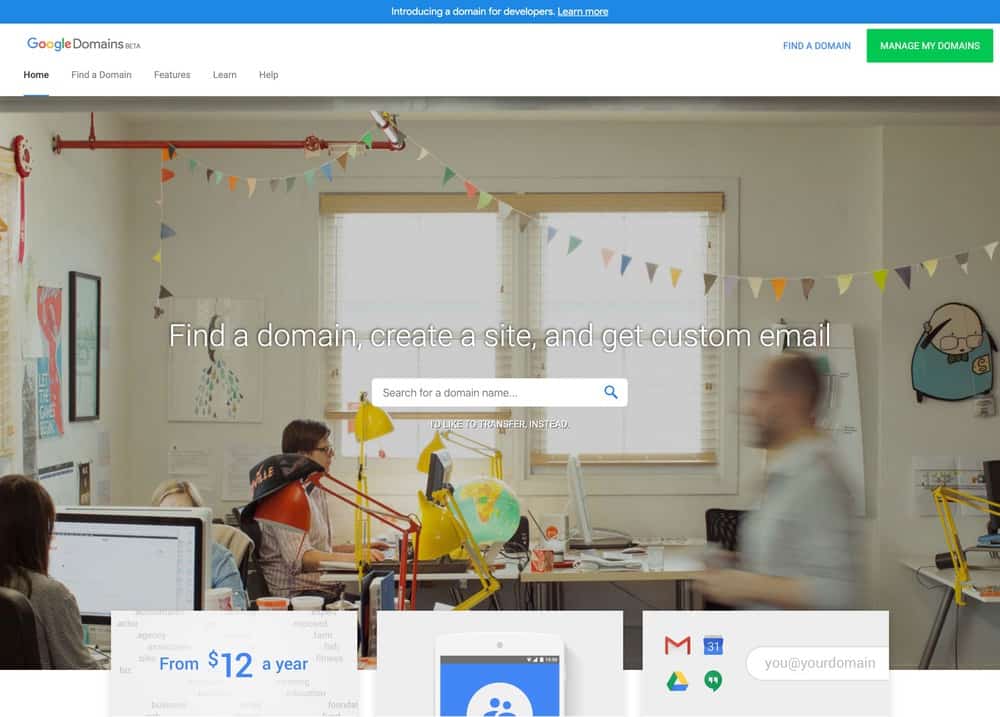
開くと、また英語のページかと思います。「https://domains.google.com/m/registrar/?hl=en」となっているURLを「https://domains.google.com/m/registrar/?hl=ja」に書き換えれば日本語になります。こちらで右上のサインインをしていつも使用しているGmailでログインすると、まだなにもないすっからかんのページが出ます。

こちらでも日本語ページになっていない方は、上のURL書き換えを行うか、言語の選択をし直せば日本語になります。
ドメインを探しましょう
今回はお名前.comから移管するので、左のサイドバーから移管を押し、移管するドメインを入力します。例えば、「装幀画廊」ですとドメイン部分は「soutei-garou.com」部分になります。(もし、「https://www.soutei-garou.com」など「www」がついている場合は、それ以降、「soutei-garou.com」です。)
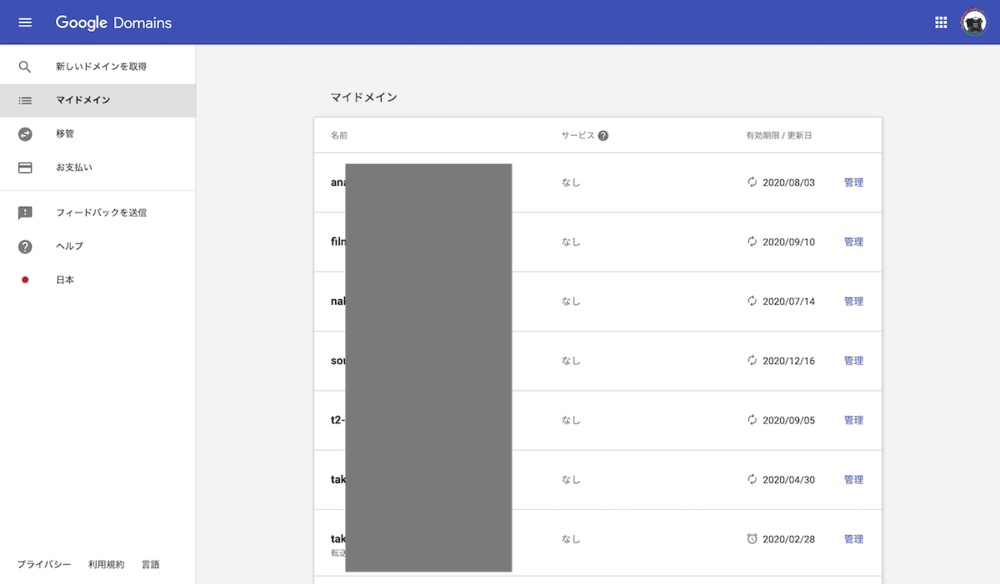
ドメインを入力すると、

こんな感じの画面に変わります。ちなみに、例にあげた「.photo」や「.nagoya」「.xyz」などはまだ対応していないので、あきらめましょう。(なので僕はお名前.comとGoogleDomainsの両方使ってます。)
そして、画面に表示された認証コードを探しにいきます。お名前.comを開きます。そしてドメイン一覧を開きます。

こんな感じの画面。そしてドメイン名をクリックします。

そうすると、ドメイン詳細画面になり、オレンジ枠でくくっているところが認証コード部分になります。こちらをコピーして、先程のところに貼り付けます。
で、ここまで書いておきながらドメインを全部移行し終わって、移行するドメインがない状態で記事を書いていますので、スクショがありません。
ここからは、「おーけーおーけー Googleさんに任せますよ」的に進んで、そのあと、お名前.comから「【重要】トランスファー申請に関する確認のご連絡【ドメイン名】」というメールが届くので、URLをクリックし、承認をクリックします。
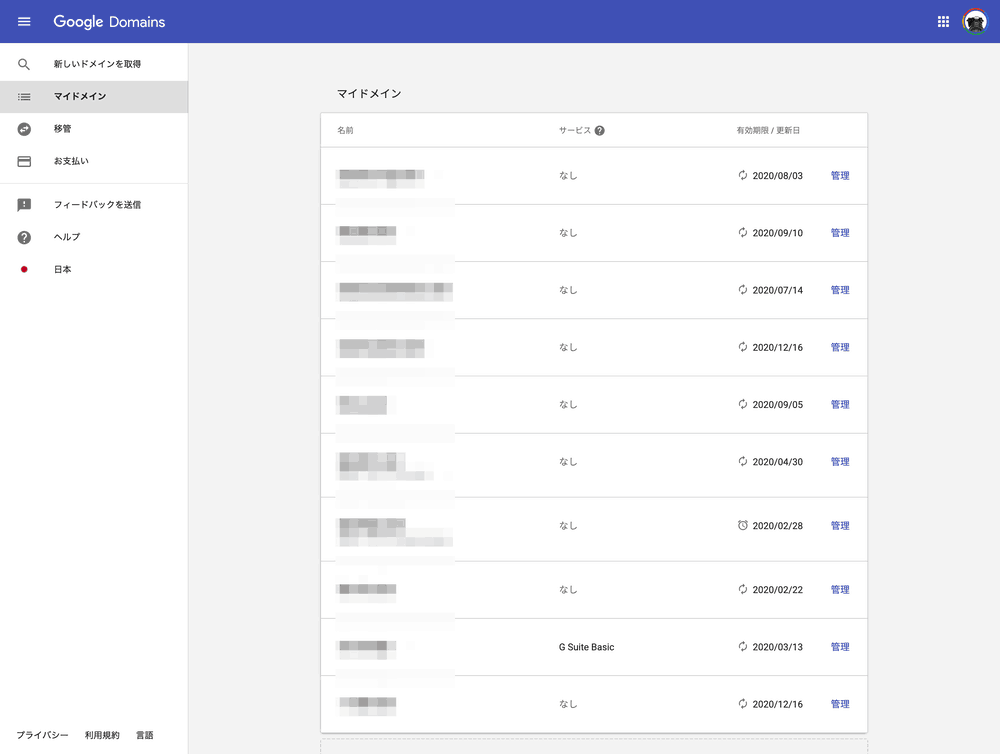
完了すると、マイドメイン一覧に追加されます。(こんなにも移行したのに一枚もスクショを取らなかったのとか信じられない)
エックスサーバーなどレンタルサーバーを使用している場合

ドメイン名をクリックすると設定画面になり、DNSの箇所でネームサーバーを変更できます。
まとめ
しっかりちゃんと伝えられなかったのが心苦しいですが、GoogleDomainsの方は管理画面もわかりやすいし、あちこちに設定が散らばっているということもないので、そこまで悩むこともないと思います。
ブログの運営でわからないこと、ドメイン、サーバーなどでお困りの方は、MENTAでも相談を受けていますし、LINE@、Twitterなどでも相談受けていますので、お気軽にどうぞ〜〜



Comment